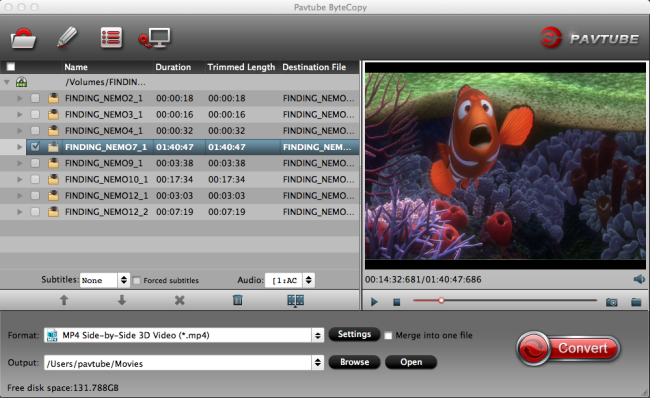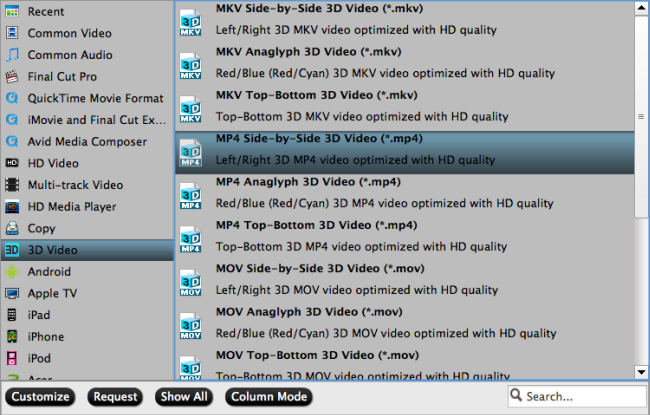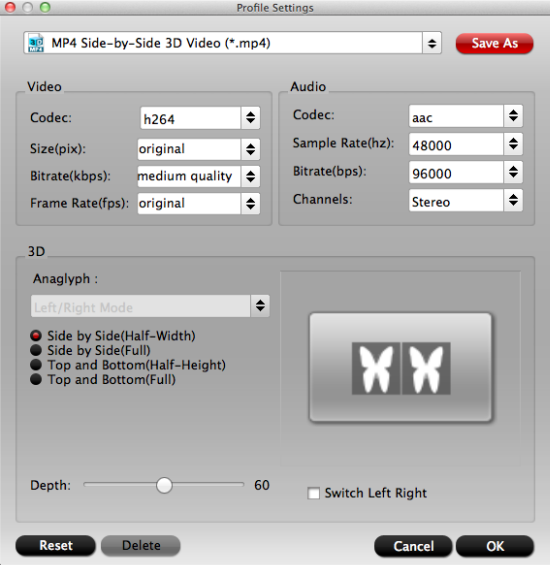The best 3D Blu-ray Ripper here assists you to rip and convert your Blu-ray to side-by-side 3D MP4 video and you can enjoy the 3D video with 3D player.“I cannot find any instructions on how to rip a 3D Blu-ray disc to side-by-side form. I’d like to make Blu-ray 3D to MP4 SBS backups. Is there a tutorial somewhere on your website?”

Maybe most 3D movie fans would ask the same question to either backup their 3D movies free from physical disks or prepare for future usage such as watching copied 3D movies on 3D player.
- Hot Search: 3D movie to Oculus Rift | iTunes to Gear VR | 3D Blu-ray to Panasonic TV | 3D video to Gear VR


Full Guide: How to rip 3D Blu-ray movie to SBS 3D MP4 video for playback on your 3D devices?
Step 1: Load 3D/2D Blu-ray Disc.
Open Pavtube Blu-ray to Side-by-Side 3D converter and load your source Blu-ray movie.

Step 2: Choose suitable profile.
From the “Format” drop-down list, you are suggested to follow the path “3D Video > MP4 Side-by-Side 3D Video(*.mp4)” for ripping Blu-ray to side-by-side 3D MP4 video.

Step 3: Adjust profile presets (Optional)
If you like, you could set profile parameters to get better video quality, such as video codec, file size, video bitrate, frame rate, etc.
Step 4: Start ripping Blu-ray to side-by-side 3D MP4 video.
Double check above steps and you could click the “Convert” button on program interface to start ripping Blu-ray to side-by-side 3D MP4 video. After it finished, open output file destination, locate the created SBS 3D MP4 video and you could watch it on your 3D player.
More
Import Panasonic 4K Footage to EDIUS Pro 7 for Editing
Convert MP4 to iPad Air for Playing
Native Editing MKV to EDIUS Pro 8 for Enjoying
Working with RX100 IV 4K XAVC S in FCP 7
Compress Canon PowerShot G7 X MP4 to iMovie
Encodage Canon C300 Mark II 4K MXF to Premiere Pro
How to Get iMovie Support Sony HDR-PJ440/B MTS Files
Play Unsupported Video Format on New iPad Pro
Src
How to Rip 3D Blu-ray movie to SBS 3D MP4 video