
Directory overview
- Play DVD on Apple TV 4 through Plex on Mac (El Capitan)
- How to make Apple TV 4 through stream your DVD without format issue
- The steps of backup “DVD to Apple TV 4 through Plex on Mac (El Capitan)
- More tips with Plex: You maybe want to know
Play DVD on Apple TV 4 through Plex on Mac (El Capitan)
Imagine if you have a DVD movies to show off to everyone in the house, rather than huddle together for a glance, put videos on the big screen TV will no doubt be a better alternative. And this is why video streamers like Plex and Apple TV 4 come into being. As long as you have a home network connection or Internet connection, you can share DVD from Plex and Apple TV onto DLNA-certified TV for watching locally or remotely. Let's us shows the convenient approach.
Plex is a media server application that will help you stream music, movies, and your other media collection onto your computer, Apple TV 4, PS3, Xbox360, Android, iOS, and other DLNA-certified devices. Frankly, Tivo filea are generally referred to as "encrypted video format". Neither Plex nor Apple TV will know "how to play DVD-like sources". If you really want to use Plex to stream DVD onto Apple TV for playback, the easy workaround is to convert DVD to a fully compatible format with Plex to Apple TV, like H.264/MPEG-4 video up to 720p.
Learn more powerful software comparison
How to make Apple TV 4 through stream your DVD without format issue
Whenever looking for the best software program to convert DVD to H.264/MPEG-4, Pavtube ByteCopy for Mac (Windows )should definitely stand out as the best solution to remove Protection from DVD and finish DVD conversion for Plex to Apple TV 4 on Mac (El Capitan) with high quality and fast encoding speed. Besides outputting MP4 video, it can also help you to convert DVD to other formats like MPEG, AVI, WMV, MKV, etc., all you need to do is to set the format as what you want your file to be converted in the "Format" bar.
What's more, you will have the privilege of personalizing your video files prior to conversion. This is because it comes with a built-in editor that will give you the freedom to manipulate key aspects of the files. You can trim it down to reduce size; you can embed a watermark to brand the video or add a subtitle. If there are unwanted contents in your video, you can remove using the editor. It has an equivalent Windows version to aid you to solve DVD to Plex to Apple TV 4 incompatible issues on Windows or Mac. Download it below and follow the tips below to transfer and convert DVD to Plex Media Server for playback on Apple TV 4 easily.
Free download and install:


Other Download:
- Pavtube old official address: http://www.pavtube.cn/bytecopy-mac/
- Cnet Download: http://download.cnet.com/Pavtube-ByteCopy/3000-7970_4-76177783.html
The steps to backup “DVD to Apple TV 4 through Plex on Mac (El Capitan)
Step 1: Load DVD files
Launch the DVD Converter. Click Tools > Options and choose "DISC" tab, here you need to enter DVD converter, and click "OK" to confirm.
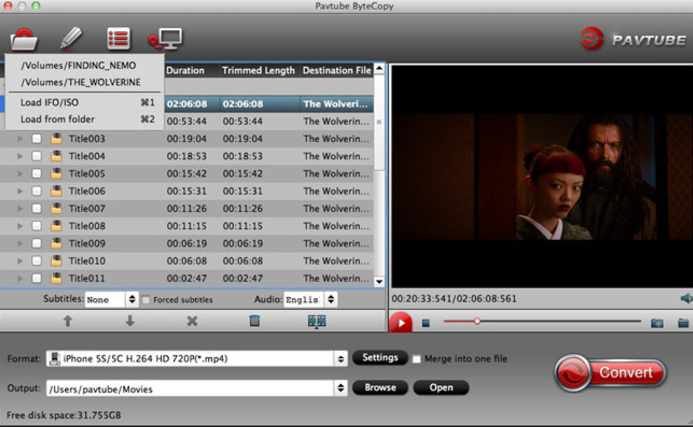
Step 2: Select an output format for Plex to Apple TV
Click on the dropdown menu of "Format" and then move your pointer to "HD Video", under the sublist, "H.264 HD Video(*.mp4)", "MPEG-4 HD Video(*.mp4)", are compatible with Plex and Apple TV.

Step 3: Click "Settings" icon to adjust audio and video parameters
Click the "Settings" icon and you will go into a new interface named "Profile Settings". You can adjust codec, bit rate, frame rate, sample rate and audio channel in the interface according to your needs and optimize the output file quality.

Step 4: Start converting DVD to MP4 for Plex to Apple TV on Mac (El Capitan)
Click the "Start conversion" button; it will convert DVD to Plex/Apple TV in no time. You can find the converting process in the "Conversion" interface. After the DVD to MP4 conversion, you will be able to get the output files via clicking on "Open" button effortlessly. Now you can add DVD to Plex and stream to Apple TV on Mac (El Capitan) for playback easily.

Just a moment later, you can play DVDTV shows via Plex Media Serve on Apple TV in high quality at ease.
More tips with Plex: You maybe want to know
Plex Requirements
Plex works comes in two major parts, the server and the apps. Both are required, but it's the server that does most of the work, including transcoding and organizing (more on this in a bit). This creates a few requirements to get the most out of Plex. You will need:
A powered computer connected to the Internet: The operating system isn't important as long as you download the right version of Plex for it.
A fast CPU: How fast? That depends on what you use Plex for. Lots of transcoding or lots of apps in service will create slowdowns, skips, and other streaming problems if your CPU is too weak to handle it. You can take a look at several popular configurations and the requirements here.
A good network: Plex recommends an ADSL/Cable/Wi-Fi connection, with a Wi-Fi network that's based on either 802.11n or 802.11ac.
The right devices: Plex can stream to nearly anything, so this shouldn't be a problem. Notable supported devices include Windows, Xbox (360 and One) PlayStation (3 and 4), Android, iOS, Roku, Apple TV, Ouya, Linux devices, FreeBSD devices, and Fire TV.
What media formats are supported by Plex?
1. Direct Play Video Support
Native video support is typically (but not always) limited to the MP4 container, H.264 video encoding, and AAC audio. Content that is not natively supported will automatically be Direct Streamed or transcoded as needed by the Plex Media Server.
Content matching the following can usually be Direct Played:
Container: MP4
Resolution: 1920x1080 or smaller
Video Encoding: H.264 (level 4.0 or lower)
Video Framerate: 30fps
Video Bit Depth: 8
Audio Encoding: AAC
Other content will usually need to be either Direct Streamed or transcoded. Enabling subtitles of any type will require them to be transcoded (burned) into the video stream.
Unsupported audio formats in video will have the audio automatically transcoded to either AAC or AC3 (Dolby Digital) as appropriate by the Plex Media Server in order to preserve any surround sound audio channels.
2. 4K (UHD) Direct Play Video Support
Some 4K (ultra high definition) devices are recognized by the Plex app. We're working to bring 4K playback support to other devices, too. 4K/UHD content matching the following will Direct Play on supported devices:
Container: MP4
Resolution: 3840x2160 or smaller
Video Encoding: HEVC (H.265)
Video Frame Rate: 30fps
Video Bit Depth: 8
4K content not matching the above properties will be transcoded to 1080p. Transcoding 4K content is a very intensive process and will require a powerful computer running Plex Media Server.
3. Direct Play Music Support
The following audio formats are usually supported for music playback:
MP3 M4A
Tip: Other audio formats such as FLAC or ALAC will be transcoded by your Plex Media Server to be compatible.
4. Video Playback Tips
Keep these tips in mind to help ensure the best experience.
Higher streaming quality values have a better chance to allow the content to be Direct Streamed or Direct Played.
Enabling multi-channel audio in the global settings menu adds support for the associated audio codec during Direct Play and transcoding.
Setting a streaming quality value lower than the content's bitrate will cause the video to be transcoded. Most devices can handle streams with peak bitrates < 20Mbps. Some devices can handle higher quality transcodes or remuxes.
Changing the Maximum H.264 Level global setting can allow many files to Direct Stream or Direct Play. Videos use the H.264 Level to define a maximum bitrate for the video as well as decoding parameters.
A H.264 level below that of the source video will force the video to transcode.
A H.264 level slightly higher than the recommended is usually safe.
Selecting the "None" value may be safe based on you media.
Changing the H.264 Level above the device's recommended value could possibly result in severe playback stability issues or device instability. Please exercise caution when adjusting this setting.
Related articles
No comments:
Post a Comment