
"I'm trying to find out if I can rip my 3D DVD's to my HDD and still get 3D playback on them to my TV via my HDMI connection. If so, how exactly would I go about burning them (if there is a certain way), and is there any special software or anything I'll need to play the DVD's back through to do this? I am using MacOS Sierra Mavericks."
To rip DVD to side-by-side 3D MP4 video, Pavtube ByteCopy for Mac is the best 3D/2D DVD to Side-by-Side ripper to assist you with ripping Blu-ray and DVD to side-by-side 3D MP4 format. It can also output the format with multiple audio tracks and subtitles preserving. Windows users could use Pavtube ByteCopy which is specially designed for Windows users to create 3D SBS MP4 video out of 3D/2D Blu-ray/DVD movies.
How to rip 2D/3D DVDs to SBS 3D MP4 on MacOS Sierra Mavericks
1. Add 3D DVD source file to the program.
Download and install the latest MacOS Sierra 3D DVD Ripper onto your computer. Launch it and click "Add Video" icon to load 3D DVD files.
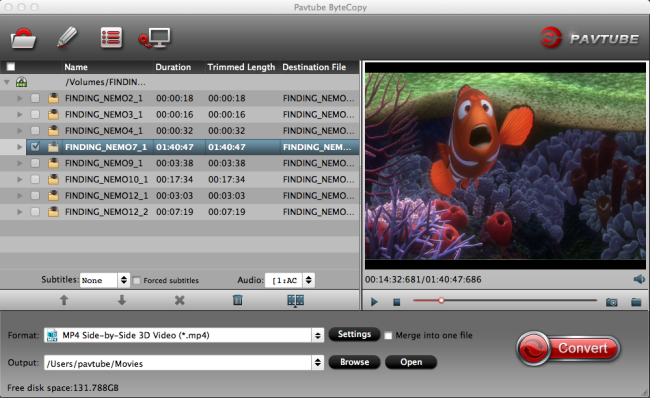
2. Set 3D MP4 format as output
Click "Format" bar and move mouse to "3D Video" column, you can choose "MP4 Side-by-Side 3D Video (*.mp4)" as output format. If you want to output Anaglyph 3D or Top-Bottom 3D, you could choose it according to your specific need.
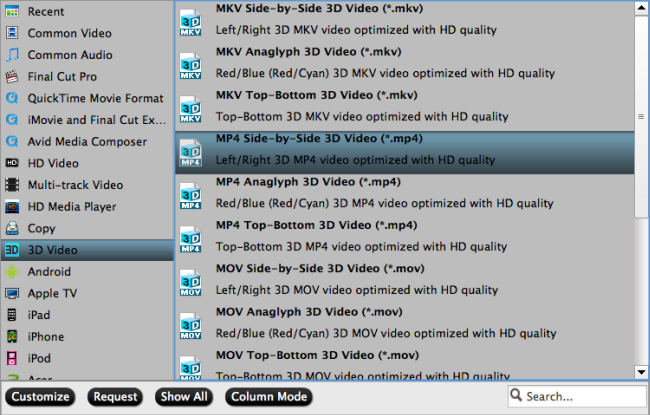
Tip: You can adjust target video settings and 3D effect.
Click “Settings” which is next to “Format”, free change your target video size, bitrate, frame rate and 3D depth. If you want to get best video quality, pls switch them to “original”.
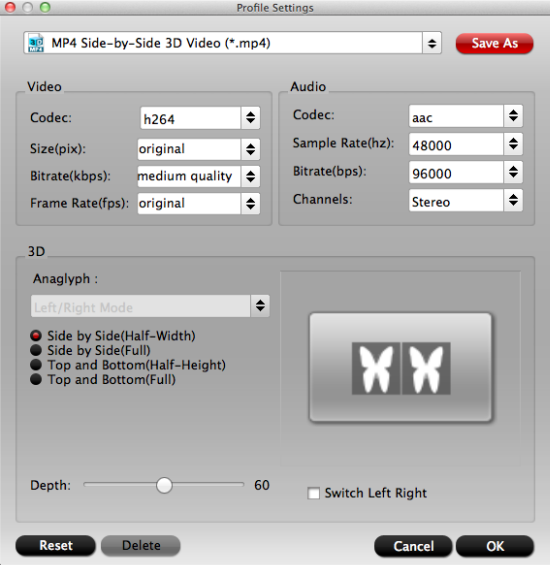
3. Start rip 3D DVD to SBS MP4 3D
When everything is OK, just press the "Convert" button to start the conversion. It will not take much time. Just wait for the conversion process to get done. Once the conversion finished, you are able to get 3D MP4/MKV/MOV files via clicking "Open" button.
The image below is the Side-by-Side effect when viewing without putting on glass.

When play the 3D MP4 on your TV, You may find it comes up in two screen, just hit the 3D button on your TV, and it will pop up a window saying put on your glasses, choose "OK". Another window appears showing your 3D choice: Side-by-Side. Put on your 3D glasses, and then just enjoy 3D Movies!

Related Articles:
- Rip 3D Blu-ray to OnePlus Loop VR for Watching
- Best 5 Free DVD Ripper for Mac including macOS Sierra
- Importing Canon 5D Mark IV 4K to Premiere Pro
- Get Sony Alpha a99 II 4K XAVC S video to Resolve
- Rip All 3D Blu-ray to 3D SBS MP4 for Homido Mini
- Rip All 3D Blu-ray to 3D SBS MP4 for View-master VR
- Rip Blu-ray to Google Pixel XL for watching
- Watch MKV on zeiss vr one
- Upload DVD to Dropbox
- Create 3D SBS video For Gear VR
- Play MKV on Gear VR without sound
- Import Sony Alpha a99 II 4K to Premiere Pro on Mac
- Load Canon EOS 5D Mark IV 4K to iMovie on Mac
- Convert Blu-ray/MKV/MP4 to 3D SBS Video for LG 360 VR
No comments:
Post a Comment